Книга «Путеводитель по Inkscape: Глава 11, в которой мы рассмотрим Метаданные документа и Настройку параметров Inkscape»
 Начну с приятного. Вы были во Львове? Рекомендую! А вечером вас может принять . Это фактически английский паб. Кстати, такой логотип можно сделать с помощью Inkscape. Вот о нм и поговорим.
Начну с приятного. Вы были во Львове? Рекомендую! А вечером вас может принять . Это фактически английский паб. Кстати, такой логотип можно сделать с помощью Inkscape. Вот о нм и поговорим.
Продолжаю публикацию монолитного и фундаментального труда Алексея Дмитриева по графическому редактору Inkscape — . Мы продолжаем изучать колоссальное по своей функциональности меню «Файл» Обратите внимание, что такое подробное описание всех настроек Inkscape сделано автором впервые. Аналогов данного руководства нет ни на английском, ни тем более на русском языках.
В этой главе сохраняется нумерация строк в меню Файл, начатая в предыдущих главах.
13. Файл ⇨ Метаданные
Метаданные — это сведения, которые автор может включить в структуру документа. Они видны только при просмотре файла программами, позволяющими эти данные прочесть. К таким программам относятся большинство «больших» графических и векторных редакторов.
На рисунке 1 показано окно Метаданные документа.
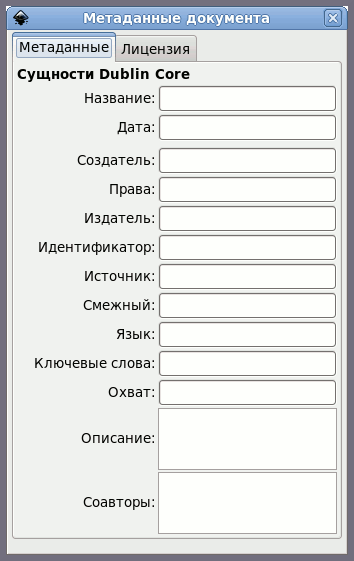
Рис. 1
В соответствующие графы этого диалога вписываем: название, автора докумета, дату и так далее.
Во вкладке Лицензия можно выбрать нужную лицензию из числа шаблонов, либо указать другую.
14. Файл ⇨ Настроить Inkscape
Инструменты
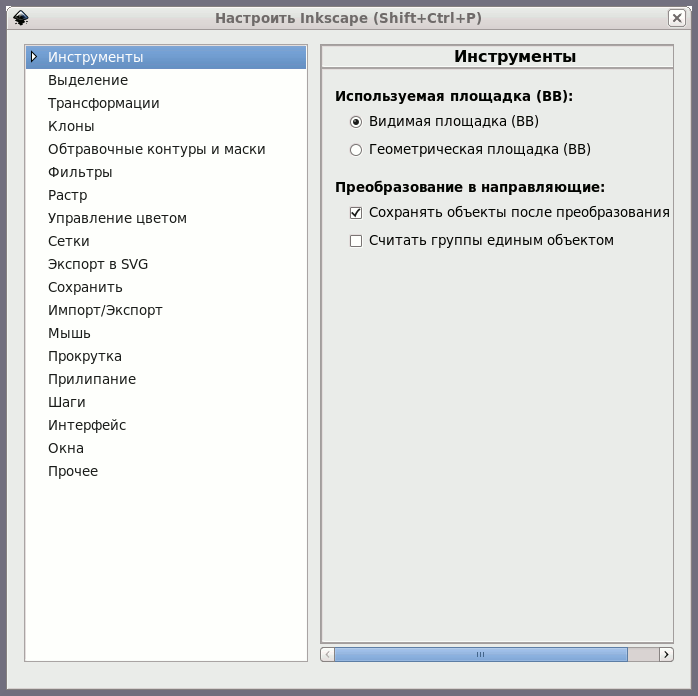
Рис. 2
Первая настройка — настройка инструментов. И сразу начинаются «непонятки».
Используемая площадка
Под термином площадка имеется ввиду Окаймляющая площадка (по-английски bounding box или bb). Это такая пунктирная линия, которая окаймляет весь выделенный объект, показывая его границы (смотрите рисунок 3).
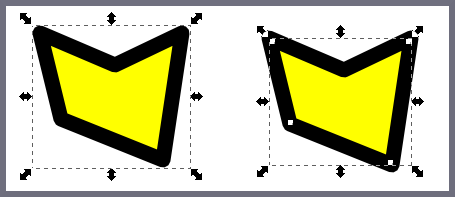
Рис. 3
Слева — Видимая площадка, Справа — Геометрическая
Так вот, эта площадка может быть настроена так, чтобы окаймлять весь объект целиком, со всеми его обводками (видимая площадка; на рисунке 3 слева). А геометрическая площадка проходит строго по узлам объекта (на рисунке 3 справа).
Преобразование в направляющие
Почти любой объект можно окаймить . Для этого нужно пройти в меню Объект ⇨ Объекты в направляющие.
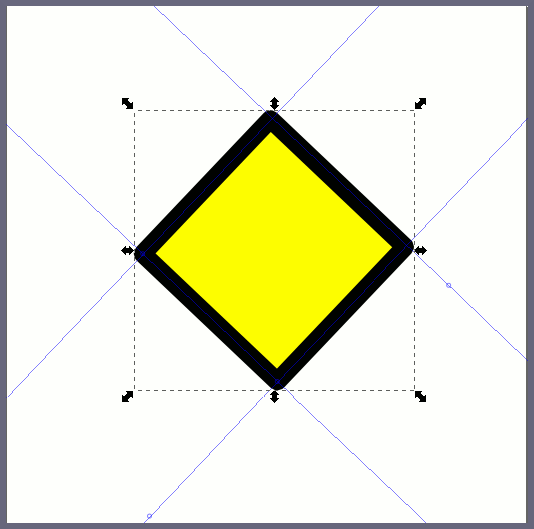
Рис. 4
Данная опция позволяет Сохранять объекты после преобразования их в направляющие, а также Считать группы единым объектом при преобразовании в направляющие.
Мы рассмотрели все опции настройки строки Инструменты, теперь развернем эту строку, кликнув мышью на треугольном указателе перед ней. Строка раскроется в колонку с перечислением отдельных инструментов. Первым из них будет Выделитель (рисунок 5).

Рис. 5
Инструмент Выделитель
Это первый инструмент в панели инструментов,  , отзывающийся также на горячую клавишу F1. Это самый употребительный инструмент, с его помощью мы выделяем, передвигаем и трансформируем объекты.
, отзывающийся также на горячую клавишу F1. Это самый употребительный инструмент, с его помощью мы выделяем, передвигаем и трансформируем объекты.
Показывать пометку выделения
Что подразумевается под Пометкой выделения? По умолчанию пометкой выделения служит окаймляющая рамка. Стоит щелкнуть на объекте инструментом Выделитель, как вокруг него возникает пунктирная рамка и двусторонние стрелки, при помощи которых можно трансформировать объект. Но если убрать галочку из чекбокса Показывать пометку выделения, а в секции Пометка выделенных объектов выбрать позицию Нет, то рамка исчезнет, оставив только стрелки (рисунок 6).
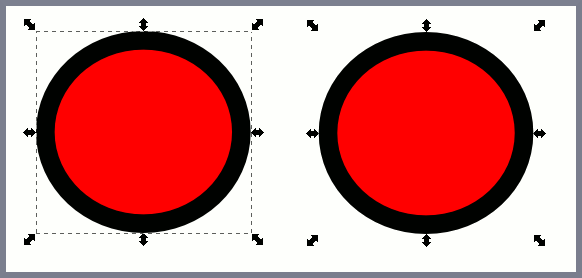
Рис. 6
Слева выделенный круг, помеченный рамкой; справа — без пометки выделения.
Примечание: Абсолютно тот же эффект получится и при включенном чекбоксе Показывать пометку выделения; то есть налицо некоторая избыточность настроек. Вполне хватило бы и одной секции Пометка выделенных объектов.
Но, кроме привычной рамки, пометкой выделения может служить Метка — небольшой остроугольный ромбик, возникающий под острием левой верхней стрелки преобразования, и меняющий свой цвет в зависимости от фона, на который падает.
На рисуке 7 показаны два круга на зеленом фоне с метками выделения.
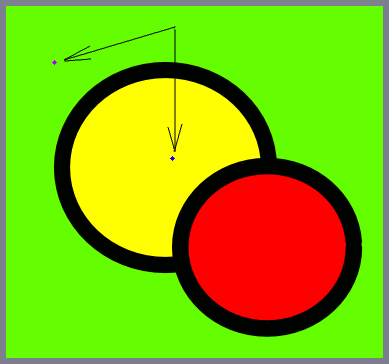
Рис. 7
Метки указаны стрелками. Наличие двух меток выделения говорит о том, что оба объекта выделены.
При трансформации показывать:
Когда мы, при помощи стрелок, изменяем форму объекта, или просто пемещаем его по холсту, то стрелки временно исчезают. Следить за изменениями можно по самому объекту.
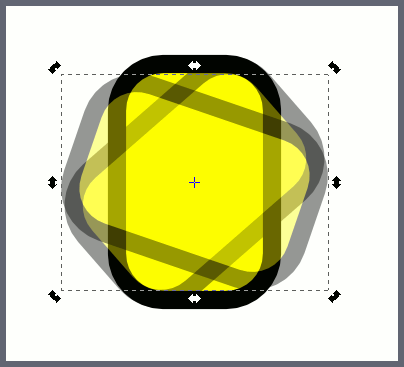
Рис. 8
На рисунке 8 показаны этапы вращения объекта.
Но, если выбрать Рамку, то сам объект будет неподвижен, а вращаться будет синяя рамка, как видно на рисунке 9.
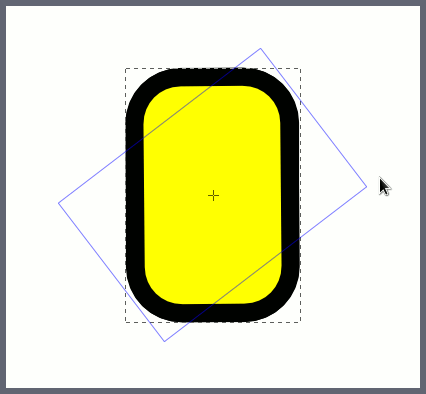
Рис. 9
Еще на рисунке 9 виден указатель мыши, которым вращают рамку. Как только левая кнопка мыши будет отпущена, объект возникнет внутри рамки, заняв свое новое положение.
Опции настройки Выделителя исчерпаны, переходим к Узлам.
Узлы
Инструмент Узлы,  отзывается на горячую клавишу F2 и позволяет нам редактировать узлы контура и рычаги этих узлов.
отзывается на горячую клавишу F2 и позволяет нам редактировать узлы контура и рычаги этих узлов.
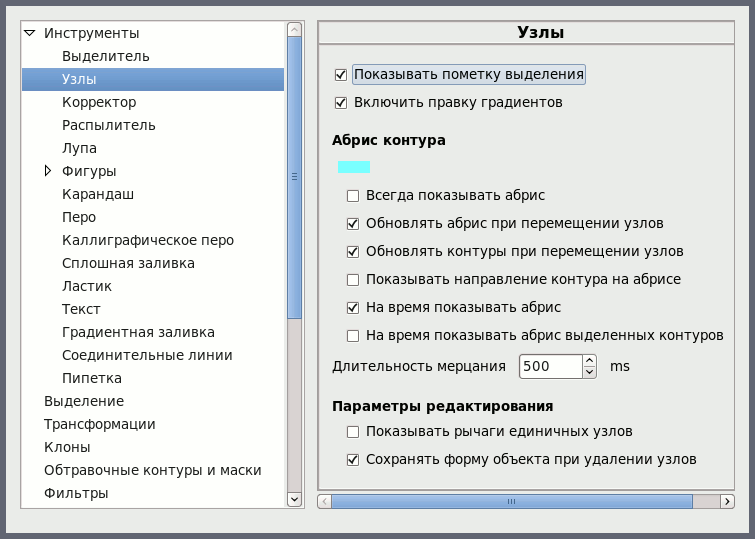
Рис. 10
Показывать пометку выделения
Если эта опция включена, а она включена по умолчанию, то при щелчке инструментом Узлы на объекте, в нем становятся видны узлы и пометка выделения, по умолчанию — окаймляющая пунктирная рамка (рисунок 11, красный треугольник).
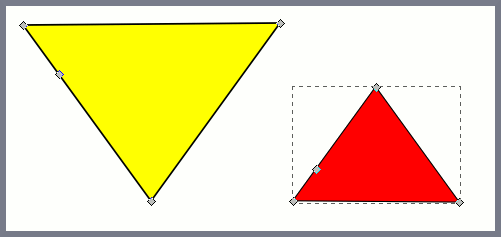
Рис. 11
Если отключить эту опцию, и нарисовать желтый треугольник, то при клике на нем инструментом Узлы, появятся только сами узлы, а рамки видно не будет (рисунок 11, желтый треугольник).
Включить правку градиентов
Инструмент Узлы, помимо основного назначения — выделять узлы — служит еще и для правки градиентов. При щелчке этим инструментом на объекте, залитым градиентным цветом, появляется рычаг управления градиентом.
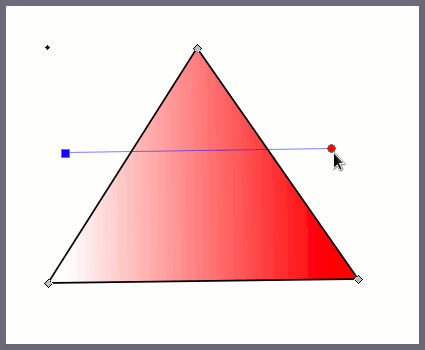
Рис. 12
Этим рычагом можно управлять при помощи инструмента Узлы.
Если же убрать птичку из чекбокса Включить правку градиента, то никакого рычага градиента при клике инструментом Узлы мы не увидим. Тогда придется для правки градиента воспользоваться инструментом Градиентная заливка 
Абрис контура
Абрис — это тонкая линия, соединяющая середины узлов контура. С ним удобно видеть истинные размеры контура.
Всегда показывать абрис
По умолчанию эта опция отключена.
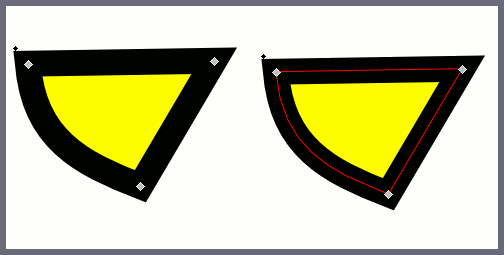
Рис. 13
На рисунке 13 слева показан контур при отключенной опции Всегда показывать абрис. Справа — тот же контур при подключенной опции Всегда показывать абрис.
Обновлять абрис при перемещении узлов
Если эта опция подключена, то абрис будет изменяться вслед за изменением положения узлов, что не даст нам никакой информации. Вот если отключить эту опцию, то, сместив узел, можно по положению абриса, оставшегося на старом месте, судить о величине смещения (рисунок 14).
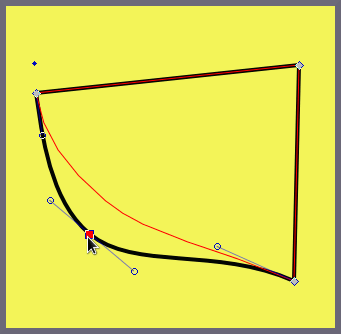
Рис. 14
На рисунке 14 видно, как мы смещаем узел, а прежний абрис остается на месте.
Обновлять контуры при перемещении узлов
По умолчанию (когда данная опция подключена) двигая узел, мы немедленно видим изменение контура. Если же отключить эту опцию, то, переместив узел, мы увидим абрис нового контура, в то время как прежний контур остался на месте. (При условии, что опция Обновлять абрис включена).
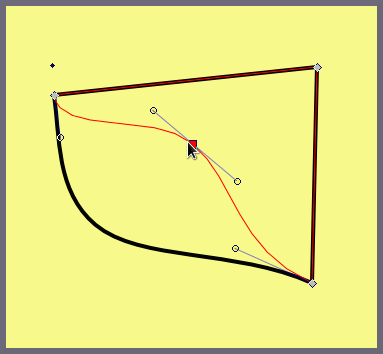
Рис. 15
Показывать направление контура на абрисе
Эта опция по умолчанию отключена. Но если ее подключить, то на абрисе (при условии что подключено Всегда показывать абрис) появятся стрелочки, показывающие в каком направлении был нарисован контур. Например, на рисунке 16:
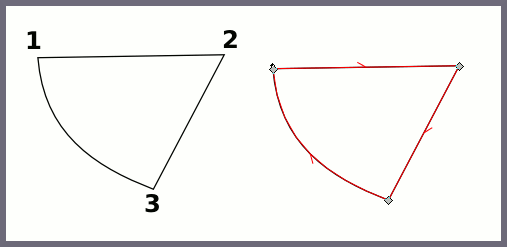
Рис. 16
На левом контуре цифрами показан порядок создания узлов контура, а справа, при помощи инструмента Узлы, подсвечен абрис с указательными стрелками.
На время показывать абрис
По умолчанию опция включена. При наведении инструмента Узлы на невыделенный объект, абрис появляется на некоторое время (задаваемое в миллисекундах в окошке Длительность мерцания).
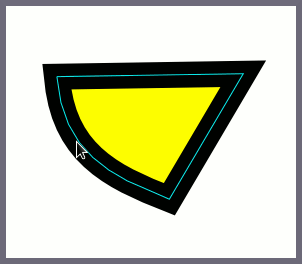
Рис. 17
В отличие от красного постоянного абриса, этот временный абрис имеет по умолчанию бирюзовый цвет (впрочем, цвет можно изменить, если кликнуть на бирюзовом прямоугольнике в начале секции Абрис контура).
На время показывать абрис выделенных контуров
По умолчанию выключено, но если подключить, то можно видеть и абрис и узлы (рисунок 18).
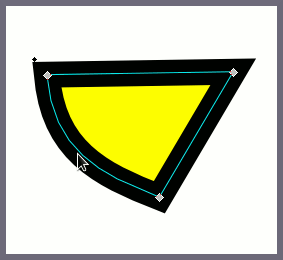
Рис. 18
Параметры редактирования:
Показывать рычаги единичных узлов
Опция по умолчанию отключена. Если ее подключить, то можно, кликнув на отдельном узле, получить сверхточный механизм управления рычагом узла (рисунок 19).
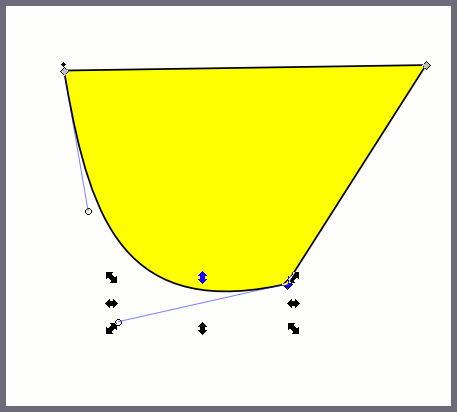
Рис. 19
Сохранять форму объекта при удалении узлов
По умолчанию эта опция подключена, и программа старается максимально возможно сохранить форму контура при удалении узлов. На рисунке 20 вверху показан исходный объект 1 с узлом А, который будет удален.
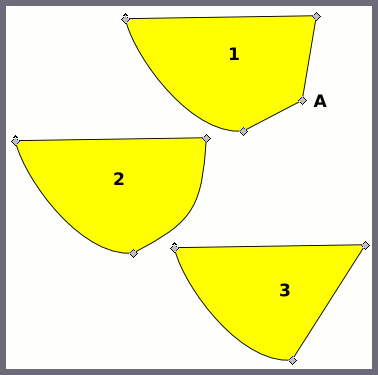
Рис. 20
Объект 2 лишился узла А, но опция Сохранять форму объекта при удалении узлов была включена, поэтому силуэт объекта изменился не сильно.
У объекта 3 также удалили узел А, а поскольку опция Сохранять форму объекта при удалении узлов была выключена, то его очертания претерпели сильные изменения.
Корректор
Инструмент Корректор позволяет вносить множество разнообразных изменений в контурные объекты: раскрашивать, двигать, изменять форму, вращать, и еще много чего. Описание работы этого инструмента не может быть дано в данной главе — оно займет отдельную главу, когда мы доберемся до разбора инструментов.
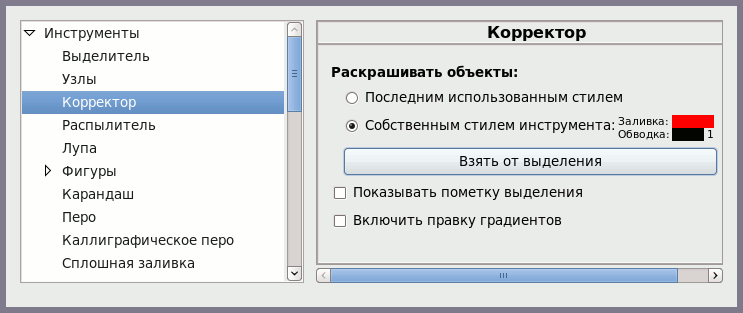
Рис. 21
Сейчас рассмотрим только предлагаемые опции настройки инструмента Корректор.
Раскрашивать объекты
Можно либо последним использованным стилем, либо собственным стилем инструмента. Чтобы задать этот самый собственный стиль, нужно изобразить контурный (состоящий из узлов) объект и раскрасить его в желательные цвета (рисунок 22, верхний прямоугольник).
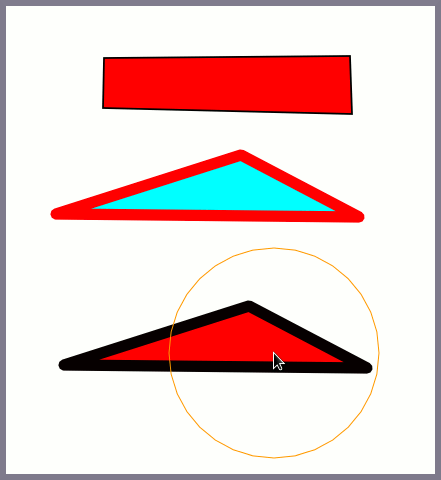
Рис. 22
Чтобы убедиться, что корректор работает, нарисуем ниже прямоугольника бирюзовый треугольник с красной обводкой (рисунок 22 в центре).
Выделим треугольник, переключимся на Корректор (SHIFT+F2), и проведем инструментом по объекту. Объект будет перекрашен в цвета корректора (рисунок 22, внизу).
Показывать пометку выделения
Удобно подключить эту опцию, чтобы всегда видеть, выделен ли объект, который вы собрались корректировать (напомню, что Корректор работает только с выделенными объектами).
Включить правку градиентов
При подключении этой опции будет виден рычаг правки градиента.
Распылитель
Это инструмент, способный разбрасывать объекты по холсту. Отзывается на SHIFT+F3. Работа с распылителем займет отдельную главу, а для тех, кто уже умеет им пользоваться, напоминаем, что он имеет две опции.
Показывать пометку выделения (включена по умолчанию).
Включить правку градиентов.
По умолчанию выключена. Если подключить, то будет виден рычаг правки градиентов.
Лупа
Нехитрый инструмент имеет две опции: Показывать пометку выделения и Включить правку градиентов.
Фигуры
Раздел Фигуры имеет две опции, относящиеся ко всем фигурам: это Показывать пометку выделения и Включить правку градиентов. Обе опции подключены по умолчанию.
Теперь развернем эту строку Фигуры, кликнув мышью на треугольном указателе перед ней. И первой фигурой будет…
Прямоугольник
Это инструмент, позволяющий рисовать прямоугольники и квадраты. Откликается на горячую клавишу F4.
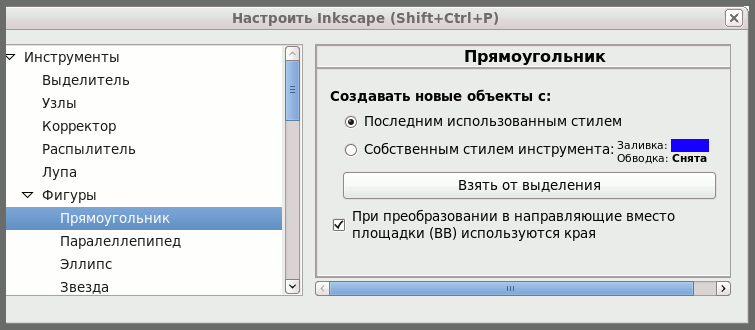
Рис. 23
В настройках видим уже знакомый выбор между Последним использованным стилем и Собственным стилем инструмента.
При преобразовании в направляющие вместо площадки (BB) используются края
Мы помним, что некоторые объекты могут быть преобразованы в направляющие (смотрите раздел Преобразование в направляющие). Так вот, эта опция определяет, преобразовывать ли объект в направляющие по окаймляющей площадке (рисунок 24), или по его краям (рисунок 25).
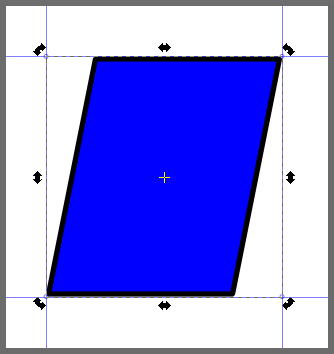 Рис. 24
Рис. 24 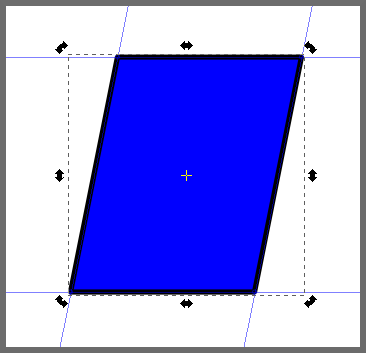 Рис. 25
Рис. 25
Паралеллепипед
Описание приемов работы с инструментом Паралеллепипед не входят в задачи данной главы. Для этого будет отдельная тема.
Настройки же инструмента Паралеллепипед полностью совпадают с таковыми для Прямоугольника.
Эллипс
Имеет всего одну настройку — выбор между Последним использованным стилем и Собственным стилем инструмента.
Звезда
Имеет всего одну настройку — выбор между Последним использованным стилем и Собственным стилем инструмента.
Спираль
Имеет всего одну настройку — выбор между Последним использованным стилем и Собственным стилем инструмента.
Карандаш
Этот инструмент предназначен для рисования произвольных контуров и откликается на горячую клавишу F6.

Рис. 26
Показывать пометку выделения По умолчанию включено.
Создавать новые объекты с:
Либо с последним использованным стилем, либо с собственным стилем инструмента. Задать этот стиль можно, создав объект с нужными параметрами, выделив его, а затем нажав кнопку Взять от выделения. По умолчанию собственный стиль таков: Заливка: Снята; Обводка: Снята.(?). Пусть это вас не смущает — карандаш рисует черной обводкой толщиной в 1 пиксель.
Размер точки по CTRL+щелчок
Если, удерживая клавишу CTRL, кликнуть на холсте инструментом Карандаш, то появится точка (рисунок 27, внизу).
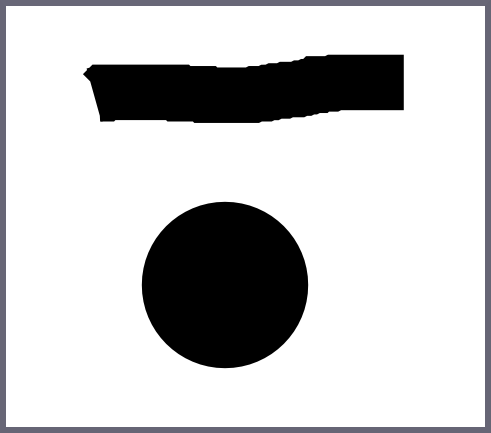
Рис. 27
Диаметр этой точки будет в 3 раза (по умолчанию) больше размера обводки карандашного контура (рисунок 27, вверху).
Перо
Перо — самый употребительный инструмент для создания кривых Безье и прямых линий. Откликается на SHIFT+F6.

Рис. 28
Показывать пометку выделения
Как и многие другие инструменты, может показывать пометку выделения при включении данной опциии.
Создавать навые объекты с:
Можно создавать контуры либо с последним использованным стилем, либо с собственным стилем инструмента. Характерно, что собственный стиль по умолчанию без заливки и без обводки, однако рисует черную линию толщиной в 1 пиксель.
Если нужно изменить собственный стиль пера, то нужно нарисовать контур, изменить стиль и цвет его обводки (про заливку, понятно, тут говорить не приходится), выделить его, а потом нажать кнопку Взять от выделения.
При клике инструментом Перо с нажатой клавишей CTRL, создается точка, диаметр которой в 3 раза больше ширины обводки. В окошке последней строки можно выставить любую кратность вместо трех.
Каллиграфическое перо
Рисует линии наподобии плакатного пера.

Рис. 29
Показывать пометку выделения
По умолчанию отключено.
Создавать новые объекты с:
Можно создавать контуры либо с последним использованным стилем, либо с собственным стилем инструмента.
Ширина в абсолютных единицах измерения
Можно задать ширину плакатного пера хоть в пикселях, хоть в миллиметрах.
Выделять новый контур
По умолчанию выключено, так как всякие пометки контуров будут отвлекать от свободного рисования, для которого этот инструмент и предназначен.
Сплошная заливка

Рис. 30
Снова не буду описывать приемы работы с этим инструментом — для этого будет свое место. Что касается настроек, то они уже знакомы нам по предыдущим инструментам.
Ластик

Рис. 31
Здесь не место объяснять как можно создавать новые объекты при помощи ластика. А настройка одна, и уже многократно описанная.
Текст

Рис. 32
Показывать пометку выделения
По умолчанию включено.
Включить правку градиентов
Это значит, что будет виден рычаг правки градиента, по умолчанию подключено.
Показывать образцы шрифтов в раскрывающемся списке
Этот раскрывающийся список стоит первым на при выборе инструмента Текст. Опция, подключенная по умолчанию, показывает в этом списке образцы написания шрифтов.
Ну, и обычный выбор между Собственным стилем инструмента и Последним использованным стилем.
Градиентная заливка
Всего одна настройка — Показывать пометку выделения. Не стоит и скриншота.
Соединительные линии
Тоже не стоит скриншота, всего две настройки: Показывать пометку выделения и Не соединяться линиями с текстовыми объектами. Обе опции подключены по умолчанию.
Пипетка
Тоже всего две настройки: Показывать пометку выделения и Включить правку градиентов. Обе подключены по умолчанию.
Выделение
Горячие клавиши CTRL+a, TAB, SHIFT+TAB выделяют объекты
Настройки, как показано на рисунке 33, позволяют менять условия работы этих горячих клавиш.
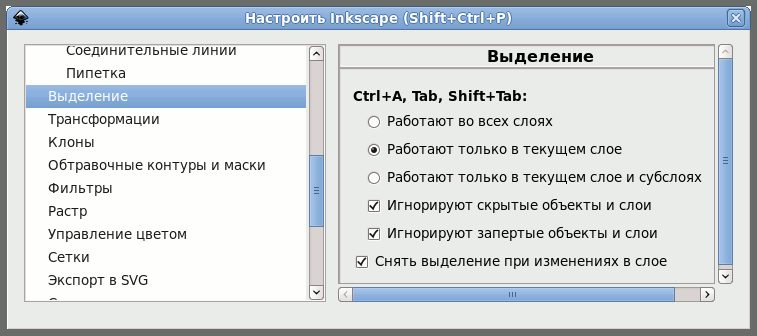
Рис. 33
Эти настройки очевидны и не нуждаются в пояснениях.
Трансформации
Объекты можно трансформировать различными способами.
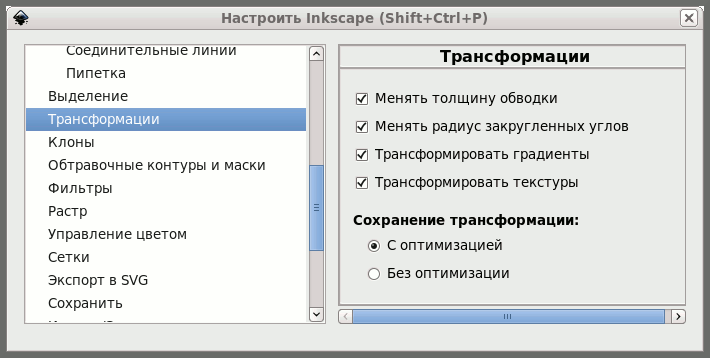
Рис. 34
Не вдаваясь в обсуждение методов трансформации, отметим, что настройки, подключенные по умолчанию, обеспечивают сохранение формы, заливки и обводки объектов. Отключать те или иные опции следует только для достижения определенных целей.
В разделе Сохранение трансформации речь идет о способе фиксации сделанных изменений в SVG файле (который представляет собой текстовой файл на языке XML). Если выбрана опция Без оптимизации, то в тексте файла трансформация всегда будет сохраняться в виде аттрибута «transform=». Если же оставлена умолчальная опция С оптимизацией, то аттрибут «transform=» по возможности не будет создаваться.
Клоны
Клон — это копия объекта, связанная с оригиналом таким образом, что все изменения оригинала будут изменять и его клоны. Если клон копируется или дублируется, то эта копия становится потомком клона и сохраняет связь с оригиналом.
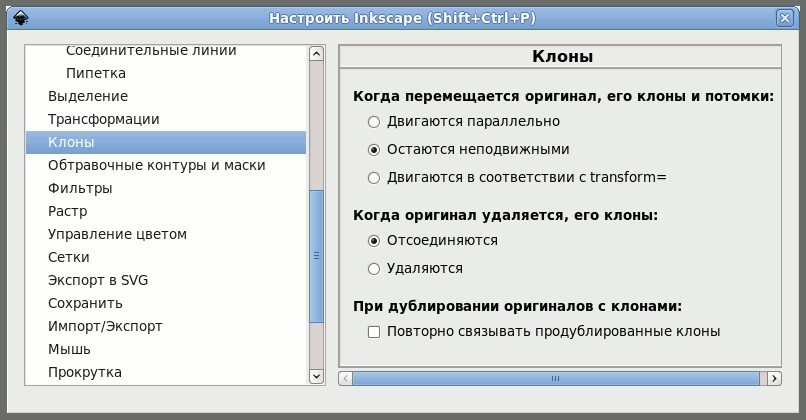
Рис. 35
Настройки Клонов, показанные на рисунке 35, говорят сами за себя; никаких объяснений здесь не требуется.
Обтравочные контуры и маски
Обтравочный контур накладывается поверх объекта и после действия Объект ⇨ Обтравочный контур ⇨ Наложить, видимой остается только та часть объекта, что попала внутрь обтравочного контура. Маски работают сходным образом. Подробно об этом будет сказано в соответствующей главе.
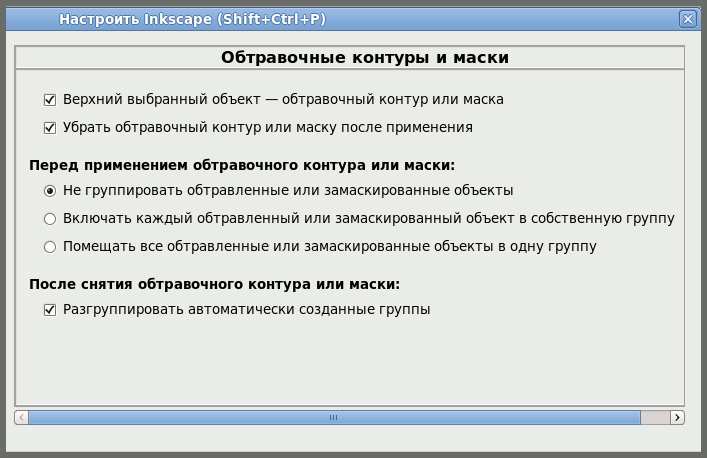
Рис. 36
Настройки, показанные на рисунке 36, не нуждаются в пояснениях.
Фильтры
Обширная область, требующая отдельного разбора. Фильтров имеется множество, и у каждого свои особенности.
Настройки же фильтров сводятся к выбору желаемого соотношения Скорость / Качество.
Растр
В данном разделе речь идет об незначительной обработке растровых изображений, которую Inkscape способен производить самостоятельно, при помощи растровых Расширений, не прибегая к специальным растровым редакторам (типа Gimp).

Рис. 37
Настройки все понятные, я не вижу необходимости что-либо дополнительно разъяснять.
Управление цветом
Темна вода во облацех… Не нашел ничего по поводу данных настроек. Советую и вам их не трогать, если не знаете, что тут к чему. Если знаете — сообщите мне для включения в этот путеводитель.
Сетки
Настройки сеток по умолчанию представлены на рисунке 38.
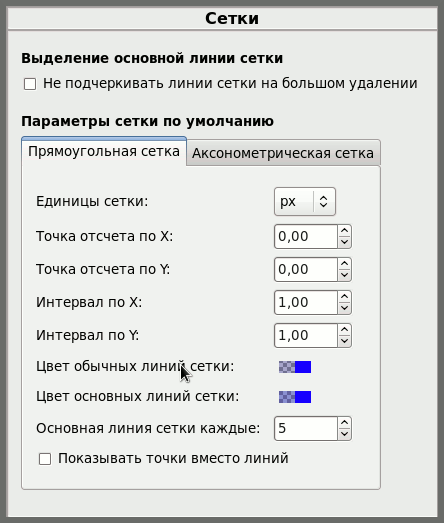
Рис. 38
Выделение основной линии сетки
Смысл этой настройки в том, что если подключить опцию Не подчеркивать линии сетки на большом удалении, то при малом увеличении (когда обычные линии сетки уже пропадают) цвет основных линий меняется на цвет обычных. Если же оставить эту опцию неподключенной цвет основных линий меняться не будет ни при каком увеличении.
Параметры сетки по умолчанию
Позволяют задать удобный для вас вид сетки, чтобы не настраивать ее каждый раз. Я, например, в этой настройке изменил цвет обычных линий на красный.
Экспорт в SVG
Эти настройки касаются структуры SVG файла и будут полезны только тем, кто разбирается в языке XML и знает эти структуры. Всем остальным лучше оставить данные настройки по умолчанию.
Сохранить

Рис. 39
Как видите, настройки простые и однозначные.
Некоторая тонкость содержится только в подключении автосохранения. Дело в том, что после сохранения документа уже нельзя отменить последние действия. Так что автосохранение может произойти в самый неподходящий момент, когда вам нужно отменить неудачное действие. По мне, лучше не забывать вручную сохранять документ, закончив некий этап работы.
Импорт / Экспорт

Рис. 40
Разрешение указано в точках на дюйм (dpi) (а не от вышестоящей организации).
Адрес Open Clip Library указан правильно. Если вы зарегистрированы на этом сервисе, то можете ввести свой логин и пароль.
Мышь
В этом разделе настраивается точность действия указателя мыши.

Рис. 41
Радиус захвата
Мы можем перетаскивать объекты мышью еще до того, как выделили их. Подведя указатель мыши (при выбранном инструменте Выделитель) на некоторое критическое расстояние к объекту, указатель меняет цвет на белый и около него появляется пиктограмма руки. Если при этом нажать левую кнопку мыши, то можно захватить объект («рука» сожмется) и перетаскивать его. Выделение же произойдет после отпускания левой кнопки.
Настройка Радиус захвата определяет это критическое расстояние, причем единицами служат пиксели экрана (как величина абсолютная), а не пиксели документа (как зависящие от увеличения).
Считать щелчком перетаскивание на:
Совершая щелчок кнопкой мыши на объекте, мы не можем удерживать мышь абсолютно неподвижной. Рука всегда немного подвинет мышь в ту или иную сторону.
Данная настройка определяет «люфт» (или «зазор»), на который указатель мыши может быть сдвинут без того, чтобы объект начал перемещаться. Другими словами, в пределах люфта будет считаться, что произошел просто щелчок, а не перетаскивание мышью.
Как и в предыдущей настройке, единицами служат пиксели экрана, а не документа.
Использовать графический планшет
Рекомендуется подключить эту опцию, даже если у вас нет никакого планшета.
Менять инструмент в зависимости от активного устройства графического планшета
Эта настройка нужна только тем, кто работает с планшетом. У меня его никогда не было, так что ничего не могу сказать по этому поводу.
Прокрутка
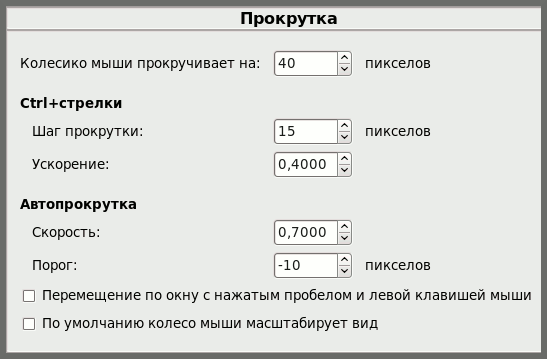
Рис. 42
Колесико мыши прокручивает на:
Настройка позволяет регулировать точность прокрутки колесиком мыши.
CTRL +стрелки
Если удерживать клавишу CTRL и работать стрелками, то перемещаться будет не объект по документу, а документ в окне Inkscape. Это та же прокрутка. Данная настройка позволяет регулировать ее точность.
Если при этом не отпускать клавиши несколько времени, то прокрутка будет ускоряться. Это и есть Ускорение.
Автопрокрутка
Регулируется скорость автопрокрутки и Порог — то расстояние (в пикселях экрана), на котором должен быть указатель мыши, чтобы включилась автопрокрутка. Отрицательные значения — внутри окна, положительные — вне окна.
Перемещение по окну с нажатым пробелом и левой клавишей мыши
По мысли разработчиков, если эта опция не подключена, то нажатие клавиши Пробел переключает текущий инструмент на Выделитель. Однако эта функция нормально не работала ни в 0.46, ни в 0.47, ни в 0.48, ни в Ubuntu, ни в Debian Lenny (c KDE3), ни в Fedora. Если же подключить эту опцию, то, по замыслу, можно передвигать холст перетаскиванием левой кнопкой мыши с нажатым Пробелом. Тоже не работает.
Чаще всего вместо этого начинается Штамповка, как показано на рисунке 43.
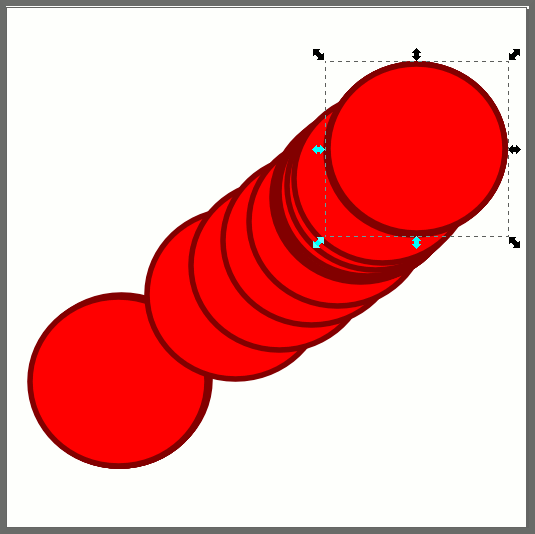
Рис. 43
По умолчанию колесо мыши масштабирует вид
Это опция по умолчанию отключена, и колесо мыши просто прокручивает холст вниз-вверх, а с нажатой клавишей SHIFT — вправо-влево. Если подключить данную опцию, то колесо станет увеличивать/уменьшать.
Прилипание
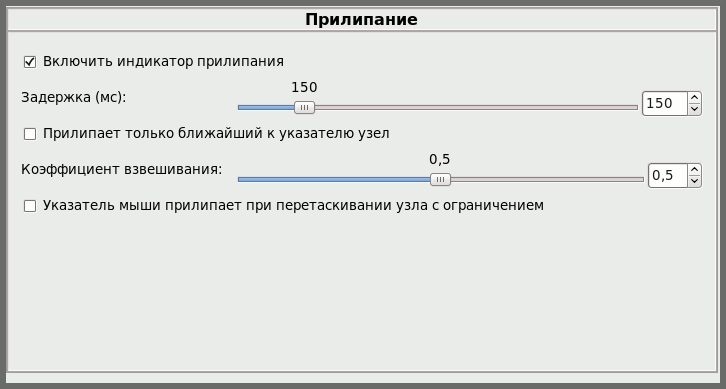
Рис. 44
Включить индикатор прилипания
Индикатор прилипания это небольшой крестик с пояснительной надписью, что к чему прилипает. Появляется в месте рисунка, где создались условия для прилипания. По умолчанию подключен. Регулируется задержка появления индикатора прилипания.
Прилипает только ближайший к указателю узел
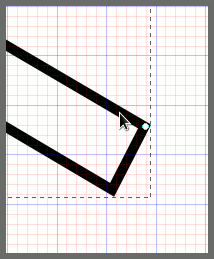
Рис. 45
На рисунке 45 мы взяли выделителем черный контур вблизи одного из узлов. Если опция Прилипает только ближайший к указателю узел включена, то мы можем видеть ближайший к указателю мыши узел. Только этот узел и будет прилипать (в данном случае к сетке).
Коэффициент взвешивания определяет к чему прилипать, если найдено несколько вариантов прилипания. Если выставлена единица, то прилипает ближайший к указателю узел; если 0, то предпочтение отдается ближайшему объекту прилипания.
Указатель мыши прилипает при перетаскивании узла с ограничением
Понять, о чем идет речь, невозможно. Не помогает и всплывающее пояснение: «При перемещении узла вдоль ограничительной линии прилипает указатель мыши, а не проекция узла на ограничительную линию».
Тут сошлись и неправильный перевод, и игра слов, и недостаточно точное определение в английском первоисточнике. Чтобы разобраться ушло два дня.
На самом деле данная настройка должна выглядеть как:
При перетаскивании кельтского узла с нажатой клавишей CTRL вдоль линии прилипания, кельтский узел не меняет своего положения относительно линии прилипания вне зависимости от перемещений указателя мыши (в определенных настройками прилипания пределах).
Кельтский узел показан на рисунке 46:
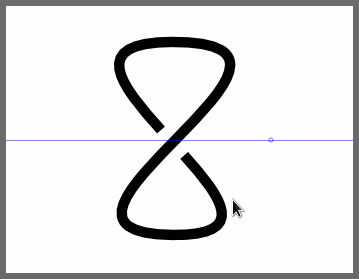
Рис. 46
А получить его можно, выделив самопересекающийся контур, и проследовав: Контур ⇨ Редактор контурных эффектов ⇨ Применить новый эффект ⇨ Кельтский узел.
Если рассматриваемая опция НЕ подключена, то, при перетаскивании контура вдоль напраляющей (включено прилипание к направляющим), прилипать будет то один, то другой край разрыва контура.
Если подключить рассматриваемую опцию (не хочу приводить ее непонятного названия), то при перетаскивании вдоль направляющей с нажатой клавишей CTRL, контур будет перемещаться ровно, не меняя своего положения, и не реагируя на движения указателя мыши (в определенных пределах). Хотя зрительно никакакого прилипания указателя к направляющей не будет, перетаскивание происходит, как будто указатель мыши прилип к направляющей и едет по ней как по рельсе.
По умолчанию опция отключена.
Шаги
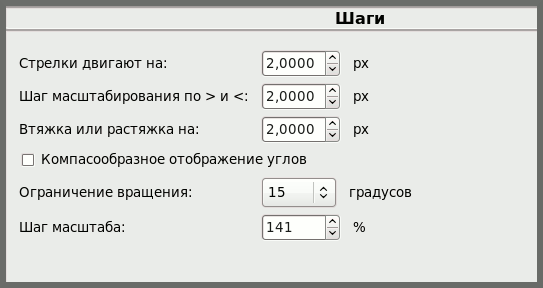
Рис. 47
Стрелки двигают на:
Настраивается точность преремещения выделенного объекта стрелкам клавиатуры.
Шаг масштабирования по > и <
Можно увеличивать или уменьшать масштаб выделенного объекта при помощи клавиш > и < (при нажатом Shift. Эта настройка регулирует точность такого масштабирования.
Втяжка или растяжка на:
Втяжка и растяжка (а точнее, вытяжка) — это разновидности преобразования контура. Они находятся в меню Контур. Данная настройка регулирует их точность.
Компасообразное отображение углов
По умолчанию углы отсчитываются по математическому способу (рисунок 48, слева).
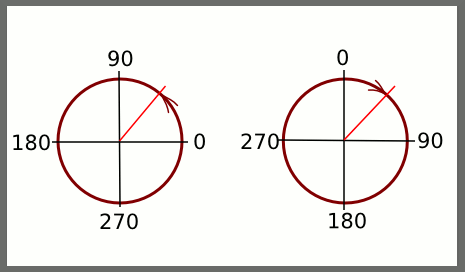
Рис. 48
Если же подключить данную опцию, то углы будут отсчитываться как на лимбе компаса (рисунок 48, справа).
Ограничение вращения
Если вращать объект при помощи стрелок инструмента Выделитель, то, при нажатой клавише CTRL, поворот будет осуществляться шагами по 15 градусов. При помощи данной настройки можно изменить величину шага вращения.
Шаг масштаба
Регулирует шаг масштабирования клавишами +/- и щелчками колесика мыши.
Интерфейс

Рис. 49
Язык
Настройка позволяет выбирать язык интерфейса программы.
Значки
Несколько настроек размеров значков на различных панелях.
Попытаться исправить ползунок альфа-канала
При использовании некоторых тем GTK+ некорректно работает ползунок настройки непрозрачности (альфа-канала), например в окне Заливка и Обводка. Ползунок может «застревать» на цифре 244. Подключение данной опции попытается исправить ошибку.
Недавних документов в меню
Настройка регулирует величину истории программы.
Масштаб видимой страницы
Настройка рекомендует приложить линейку к миллиметровой шкале на дисплее, и, при помощи ползунка, добиться совпадения делений на экране и на линейке. После этого масштаб изображения 1:1 будет соответствовать реальному.
Окна
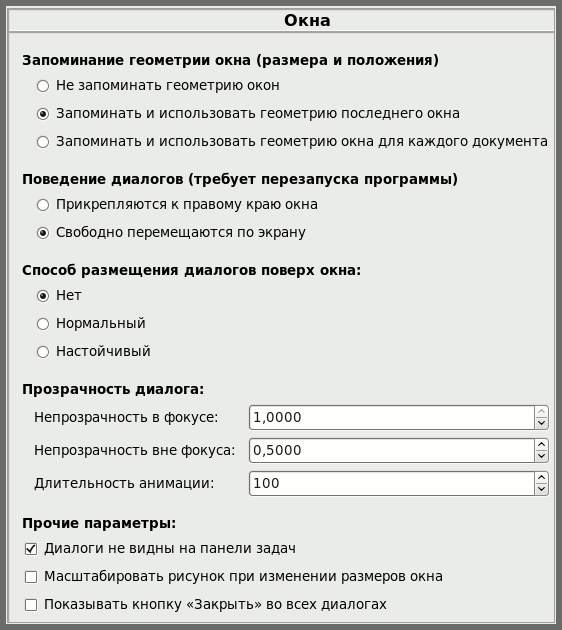
Рис. 50
Запоминание геометрии окна (размера и положения)
В этой секции вопросов не должно возникнуть.
Поведение диалогов
Имеются ввиду диалоговые окна, такие как Заливка и Обводка, Масштабирование и многие другие. Неудобно, когда они занимают площадь окна программы.
Способ размещения диалогов поверх окна
По-моему все ясно.
Прозрачность диалога
Похоже, не работает. Я, во всяком случае, не заметил никакой прозрачности диалоговых окон вне зависимости от того, в фокусе они или нет.
Прочие параметры
Понятны и без комментариев.
Прочее

Рис. 51
Добавлять метки в виде комментариев при выводе на печать
Если подключить эту опцию, то при выводе на печать к каждому объекту будут добавляться комментарии.
Не разделять определения градиентов между объектами
Если выключить эту опцию, то изменения градиентов одного объекта может сказаться на градиентах другого.
Порог упрощения
Имеется ввиду упрощение контуров путем удаления некоторых узлов (Контур ⇨ Упростить). Порог упрощения можно регулировать.
Отклонение задержки
Имеется в виду отставание хронометража событий в некоторых системах от реального времени.
Предварительно отрисовывать именованные значки
Какие-то заморочки с GTK+. Что такое именованные значки? Кто знает? Внесите лепту в путеводитель.
Информация о системе
Небольшая шпаргалка по местоположению файлов Inkscape в системе Linux.
На этом настройки Inkscape закончились.
<

1Владимир
пишет 19 Дек 2013 в 13:32
Спасибо. Но есть вопросы кроме этих настроек.Если есть возможность и опыт-окажите помощь.